With the success of Microsoft Teams, which crossed 145 million daily active users recently, there has been an overgrowing need to use multiple instances of MS teams with different accounts. This is especially true if you work with multiple clients or multiple tenants (like Dev, UAT, Prod).
In general, most of us use the easy workaround of just accessing the teams in a browser by going to teams.microsoft.com. This is already super useful and works almost flawlessly in most scenarios. But what if we have a bit better way to do the same, which looks and feels much closer to the actual teams client? Let’s see.
What are we trying to solve
As the introduction text explains, many IT workers who work with different customers or different office 365 tenants in general feel a need to have separate teams clients to work with. It is not always super handy to logout and login again with credentials of another tenant. So, what we are looking to solve is to somehow have the ability to run multiple instances of the teams client with different credentials, in parallel.
Solution Alternatives
Before we jump into what can we do to achieve this, let’s take a look at the alternatives.
Using Browser Tabs/Windows
Of course we know that we can use teams using any browser by accessing teams.microsoft.com, but it can be tricky to change the credentials after login, since browser tends to remember the last login. Using an InPrivate/Incognito session solves this problem to some extent, but then you will have to provide the credentials every time. It works, but not very convenient.
Using Browser Profiles
I love using “Profiles” in chrome and Edge browsers. Take a look at these articles – Easily Switch Between Multiple Accounts in Office 365 and Easily Switch Between Multiple Accounts in Office 365 with Edge to know about how to use it and how extremely helpful these are.
Once you have those profiles created and logged in, you can simply launch the browser with selected profile and go to teams.microsoft.com. Most of the times, you won’t even need to re-login, if you had chosen to save the credentials.
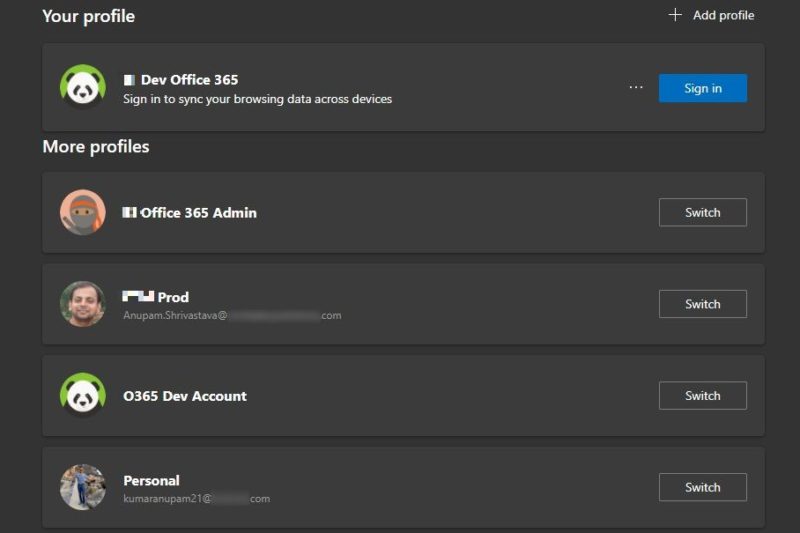
Using Embedded Website Apps (PWA)
Now, this is the main section which this article is actually about. We do know that at the time of writing this article, the Teams Client App does not support using different accounts simultaneously. However, we can get pretty close to it by using the Website Apps. Website Apps are like other apps, but some Website Apps can even work offline and provide features which aren’t available in regular web sites.
So, how to go about it? Easy peasy, and it works even better if you use Browser Profiles, as mentioned above.
Open a new browser session in Microsoft Edge and login to teams.microsoft.com. If you have not already installed it, you should see a small “+” icon at the end of the address bar. If you don’t see that icon, you can alway go to the Settings and more –> Apps –> Install this site as an app
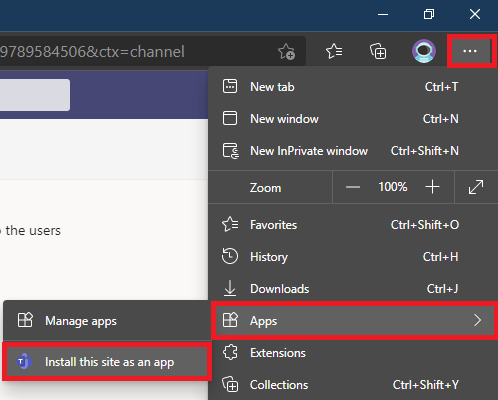
You will get a pop-up window to provide a friendly name to your app. Just provide the name based on the Teams account and click Install.
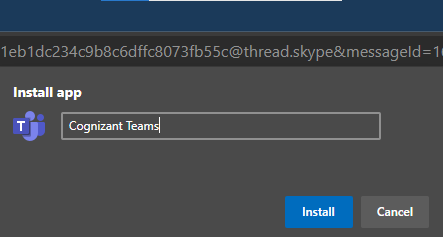
And a fully working Teams client will show up.
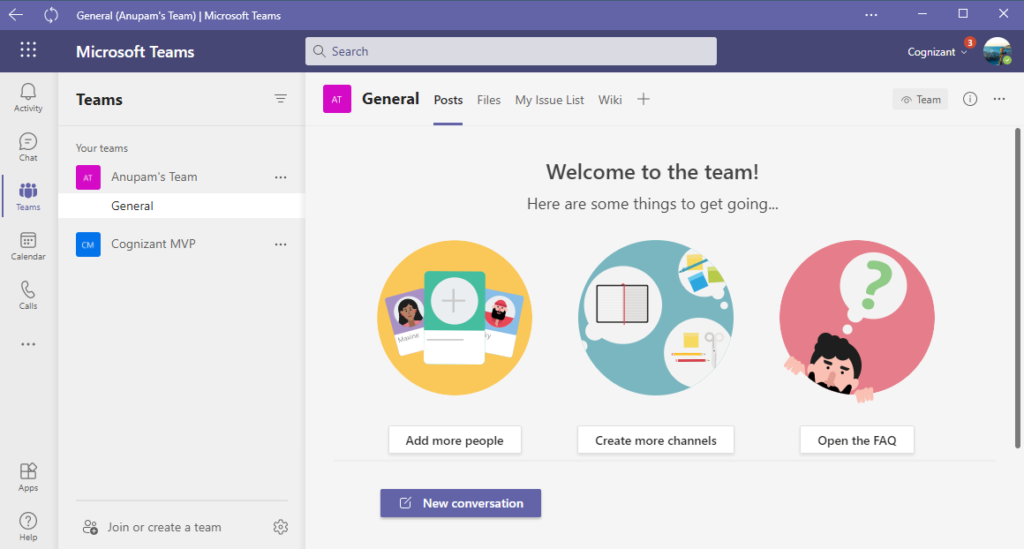
You can repeat the process for additional accounts, and you get a separate app for each account.
Accessing the Apps
Unfortunately, these apps don’t seem to create a shortcut on desktop by default. One of the ways to access is to open browser with the same profile and go to Settings and more –> Apps –> click on App, which will be listed there after install.
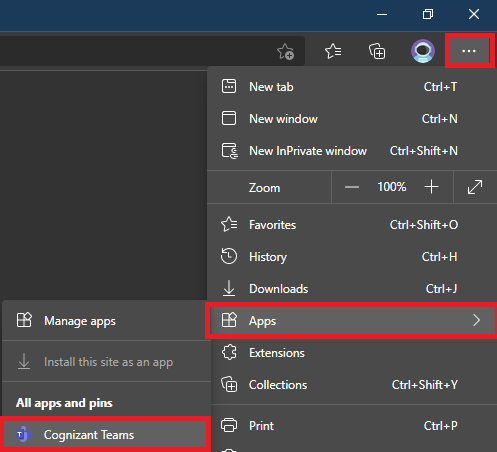
However, this still is a bit cumbersome. There is an easier way to go about it.
Just click on the Manage Apps from under Settings and more –> Apps –> Manage Apps. Right click your app and click on Create shortcut
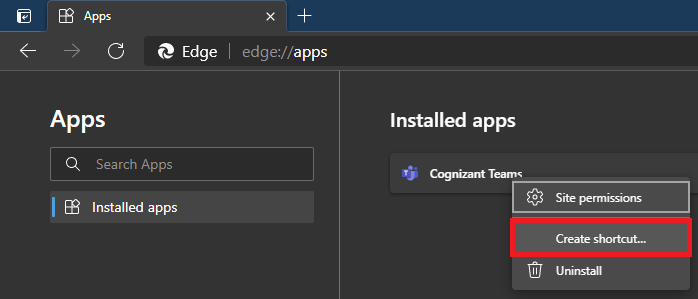
You can then chose to pin the selected app at Desktop and/or Start menu.
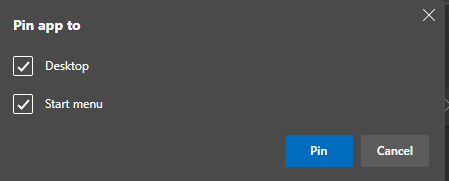
You can repeat these steps for all such accounts and you can get different desktop/start menu shortcuts to launch those quickly later. However, you may need to login at times, since it’s still a browser based App and not a full client.
Configuring Permissions
You can also allow this app to be able to send notifications, access your devices camera, microphone etc. by going to the Settings and more –> Apps –> Manage Apps. Right click your app and click on Site permissions. From there you can configure a lot of permissions for the selected app.
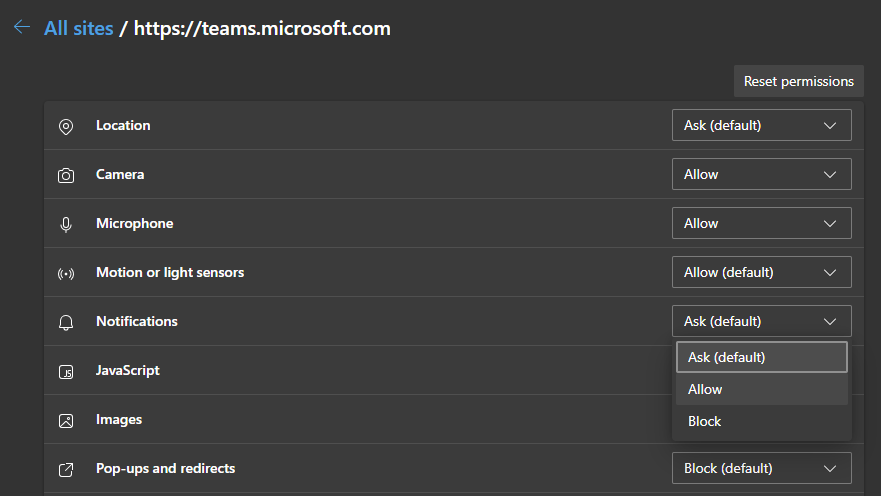
And that’s it for now. You get the idea. Even though, I have used Microsoft Edge for this article, all these should work the same in Chrome as well. Give it a try and thank me later.
I hope this helps.
Enjoy,
Anupam
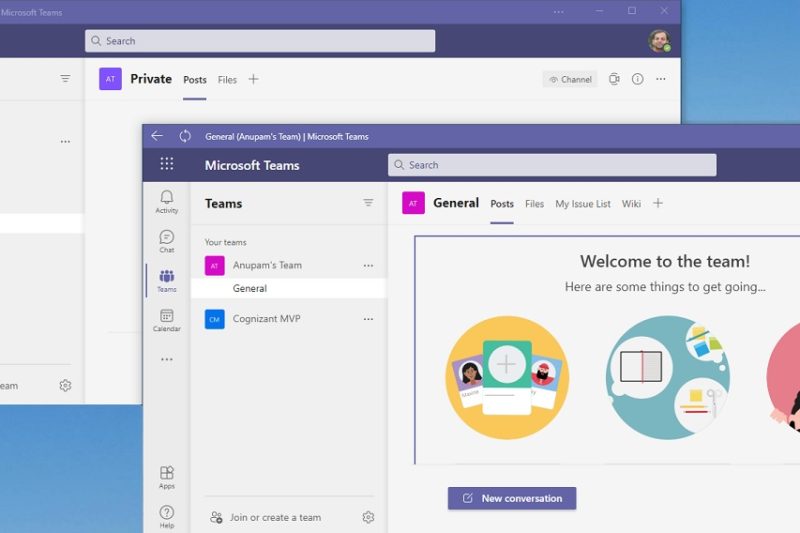
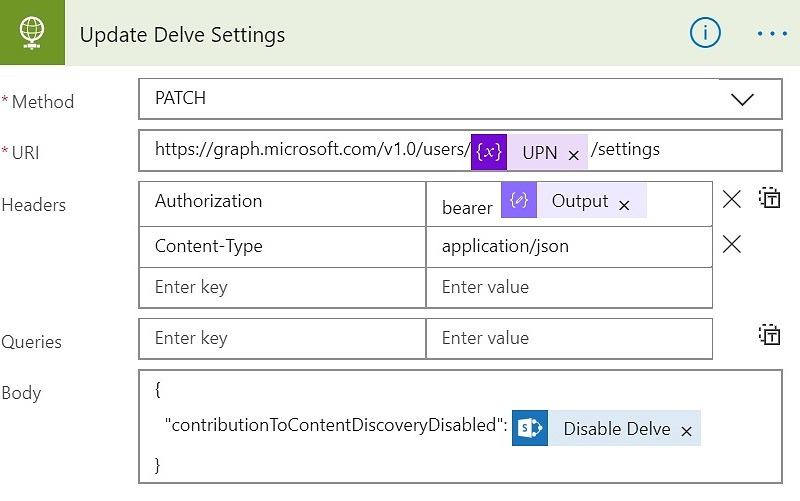

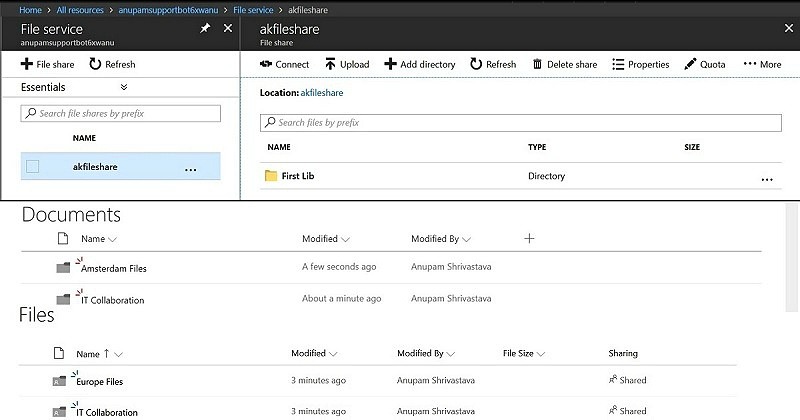
2 comments
Unfortunately this only works for 1 more instance of teams. I tried adding multiple but it will only login to one at once.
You mean with different profiles, you can’t login to different teams? Sounds weird, since sessions are not shared across profiles.