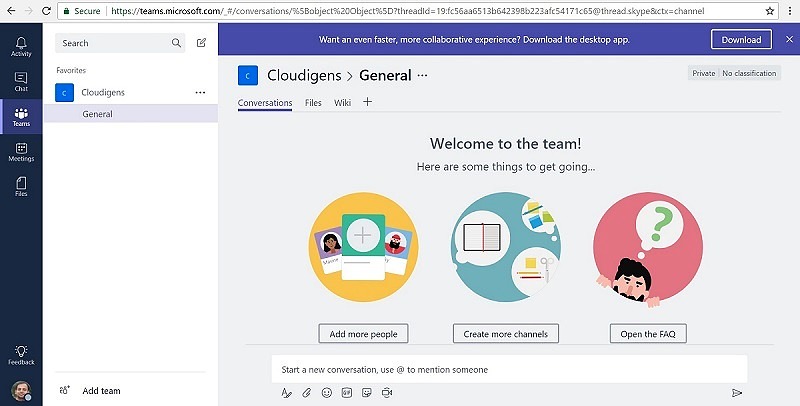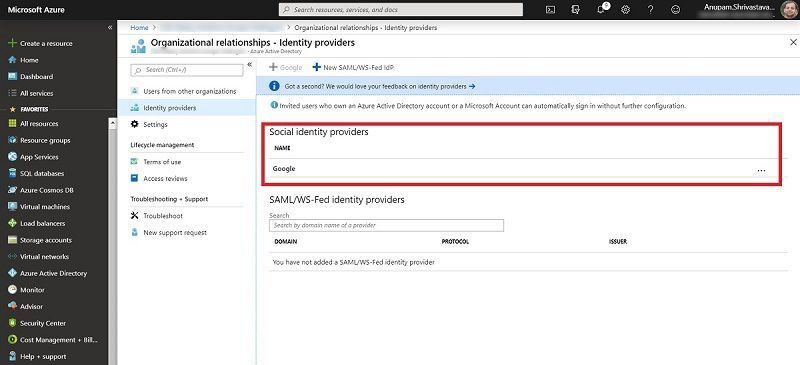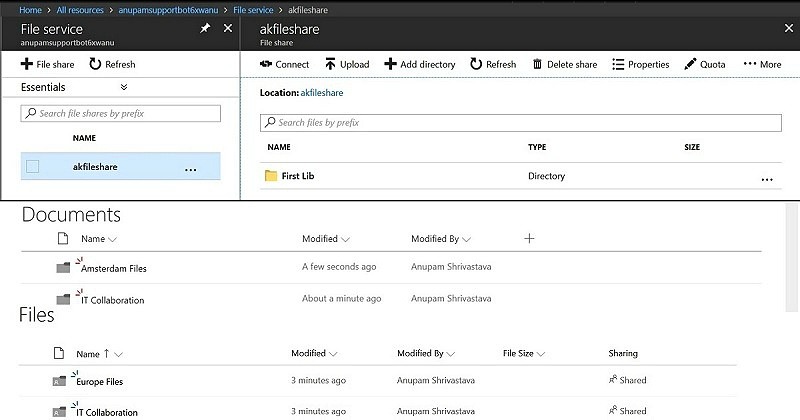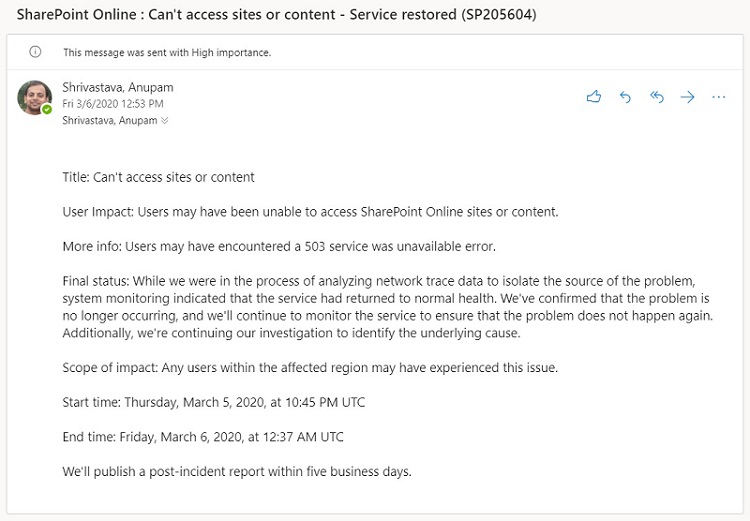Many organizations have been flirting with Microsoft Teams since Microsoft announced at Ignite conference in Orlando, Florida few months ago, that it plans to kill off Skype for Business in favor of Microsoft Teams. With so many new features and added functionalities Office 365, which is growing at faster pace than most IT department can digest 🙂
Let’s take a look at how to get started with teams and what works and what’s not so.
What is Microsoft Teams
I won’t re-invent the wheel and just refer some already published articles. As per one of the MS blogs -“It’s a new chat-based workspace in Office 365. Microsoft Teams is an entirely new experience that brings together people, conversations and content—along with the tools that teams need—so they can easily collaborate to achieve more.”
Wikipedia puts it as “Microsoft Teams is a platform that combines workplace chat, meetings, notes, and attachments.”
In a nutshell, it a new kid in the block (not so new now though), which is build on Office 365 Groups and included with Office 365 Enterprise/Business Suites as free and optional add-on, with features to combine various other sources using connectors and present everything a project team needs in a single interface.
How to Get Started
Again, Microsoft has a lot of nice articles to explain about how to plan, configure and rollout Teams. Essentially, you need to enable this from Office 365 Admin and assign Microsoft Team licenses to the users.
Once license has been assigned, it can be accessed in browser at https://teams.microsoft.com

You get to the landing page of Teams from where you can start creating Teams, Channels etc. and add members to your team.
Sometimes, you may get into a redirection loop when accessing Teams (specially when your O365 tenant is federated with ADFS), and the landing page will show an error. Just clear browser Cache and Cookies and it should work.
Microsoft Teams Client
There is Client version also available of Teams, which can be downloaded from the Download button on top of the landing page or directly from here – https://teams.microsoft.com/downloads
Client gets installed silently in the background and is configured to startup automatically with windows. This is helpful, if project teams wants to use MS Teams as primary collaboration tool.
There are also Mobile Apps for Android, Apple and Windows Phones.
Create Teams
Before your first Team is created, it’s better to take a look and configure options available at tenant level. Go to the Office 365 Admin Portal at https://portal.office.com/adminportal and click on Services & add-ins under Settings. In the right side window find Microsoft Teams and click on it.
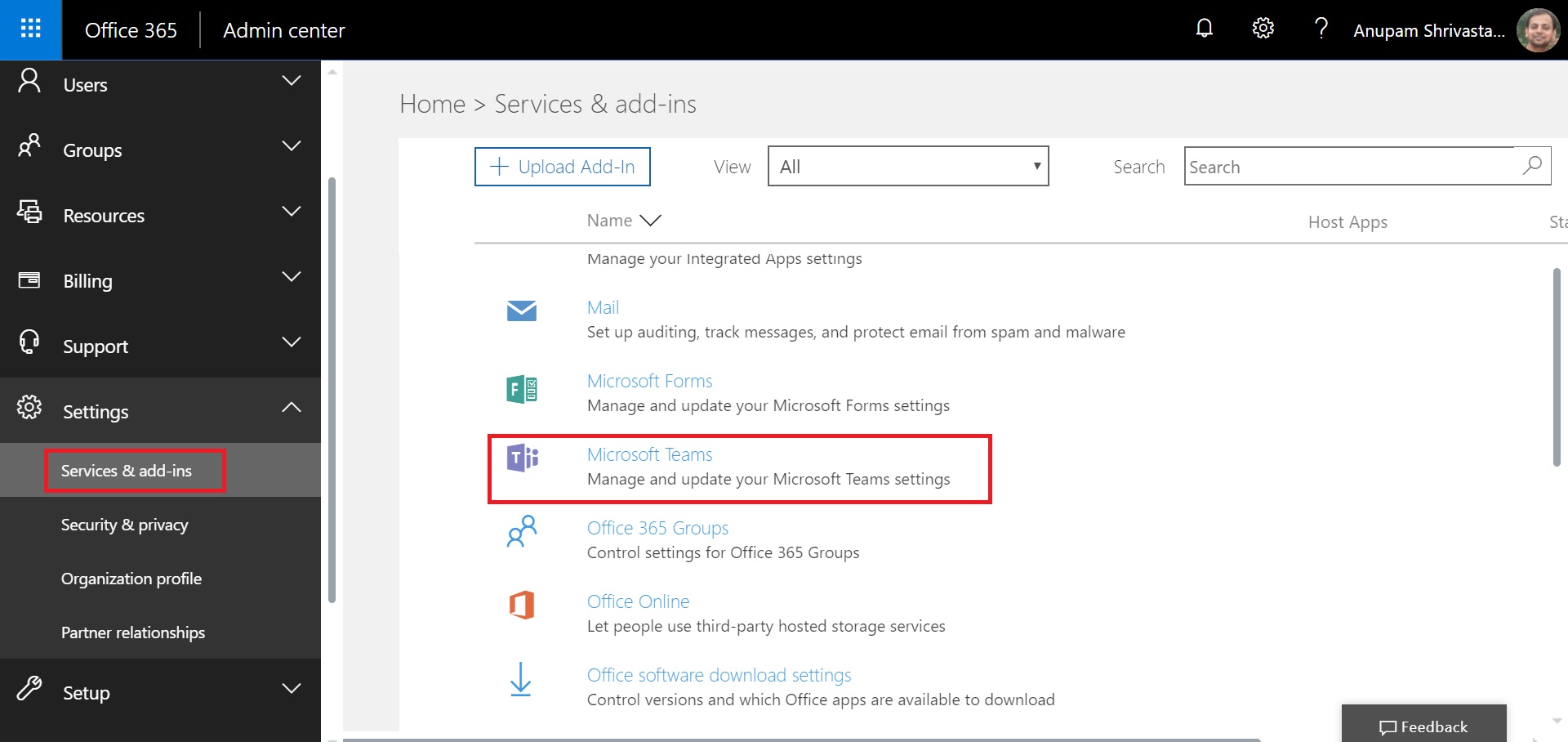
Take a look at all available configuration options and configure as desired. There are quite a few options there, so better to take some time and understand. This is obviously more important for your production tenant than any test ones.
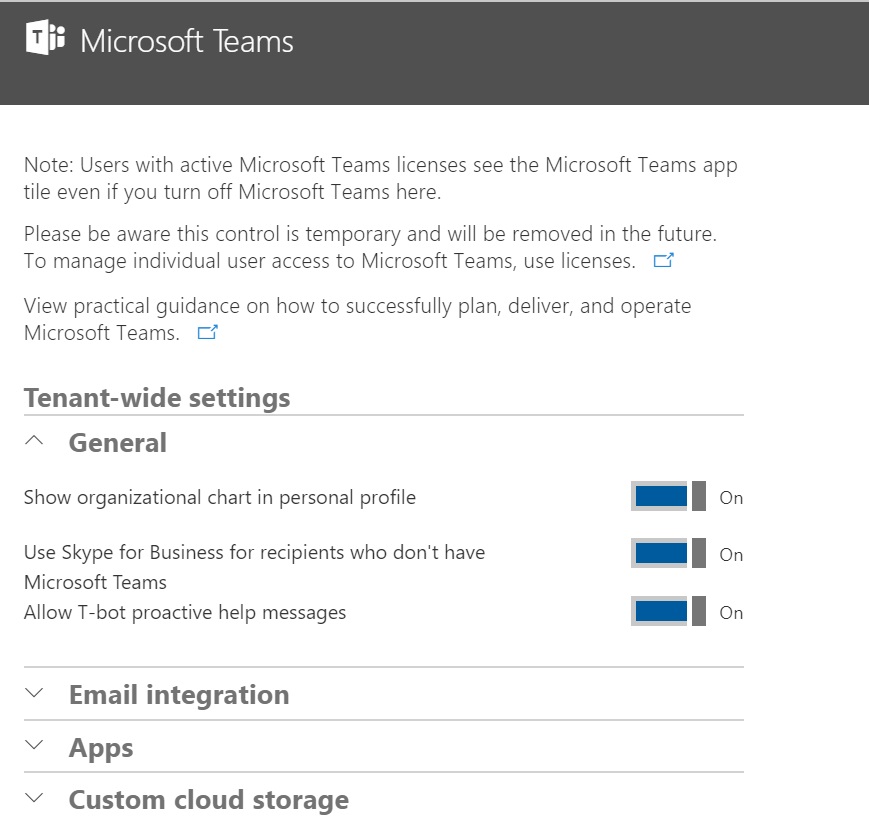
Once done, get back to https://teams.microsoft.com and create your team.
After you create your first Team, you get to the landing page of Teams which already has a default Channel – General – created. Even though you can create additional channels for different categories/projects, unfortunately currently there is no way to remove this General channel. Better use this to put some genetic content that applies to the entire team.
Initial Configurations
There are a few things you need to configure or at least be aware of, even if you want to continue using default configurations.
Go to the newly created Team’s settings
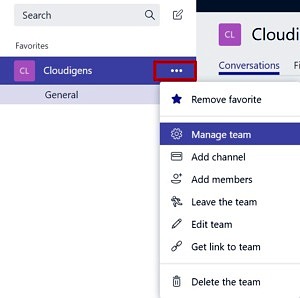
And check the permissions of members. All newly added members will be able to perform the activities selected here. Note that there is NO read-only permissions. There are either Owners or Members.
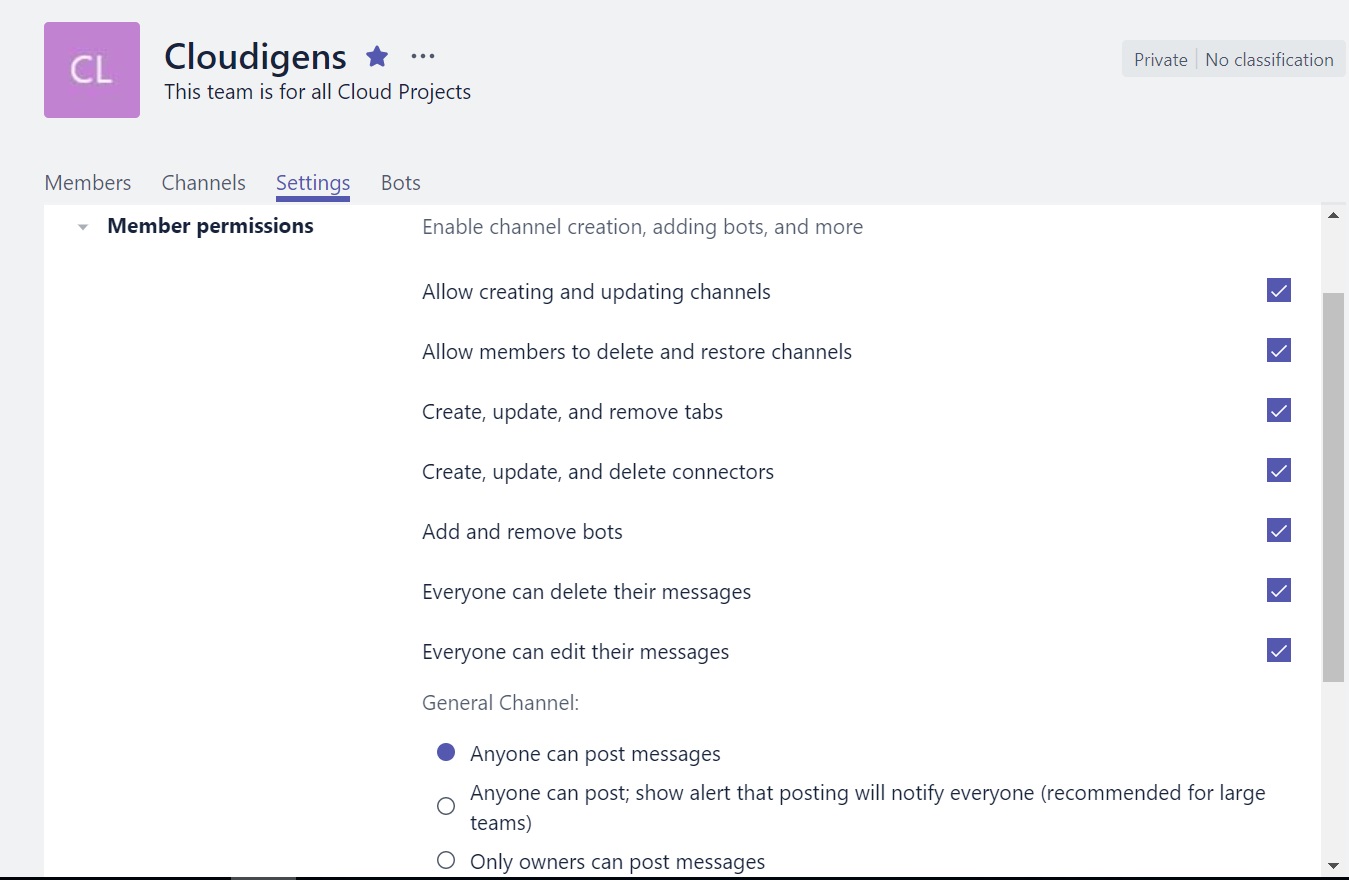
At this stage, most of your initial configurations have been done and you are good to start adding members and channels.
What Happens in Background
So far so good, a Team is created and can be accessed by members. But as we know Team is based on Office 365 Group, so essentially when a Team is created, an Office 365 is created as well. That group comes with resources such as a shared Outlook inbox, shared calendar and a document library for collaborating on files. Once license is assigned anyone can create a Team and hence a group and will become owner of that group. It’s better to put a governance around that and restrict who can create groups, at least to start with.
File Storage
Essentially, it will create an Office 365 group (a special SharePoint Online Site Collection to store files) and give the creator Site Collection Admin permission on that site collection. I know a few customer, who may not like this idea as their SharePoint environment already has strict information architecture (specially sites hierarchy, metadata and permissions about who can create sites) and governance. The SharePoint site can be accessed at https://<tenant name>.SharePoint.com/Sites/<Team name without spaces>/Shared Documents. If you create channels inside the team, each channel will get a separate folder for files storage.
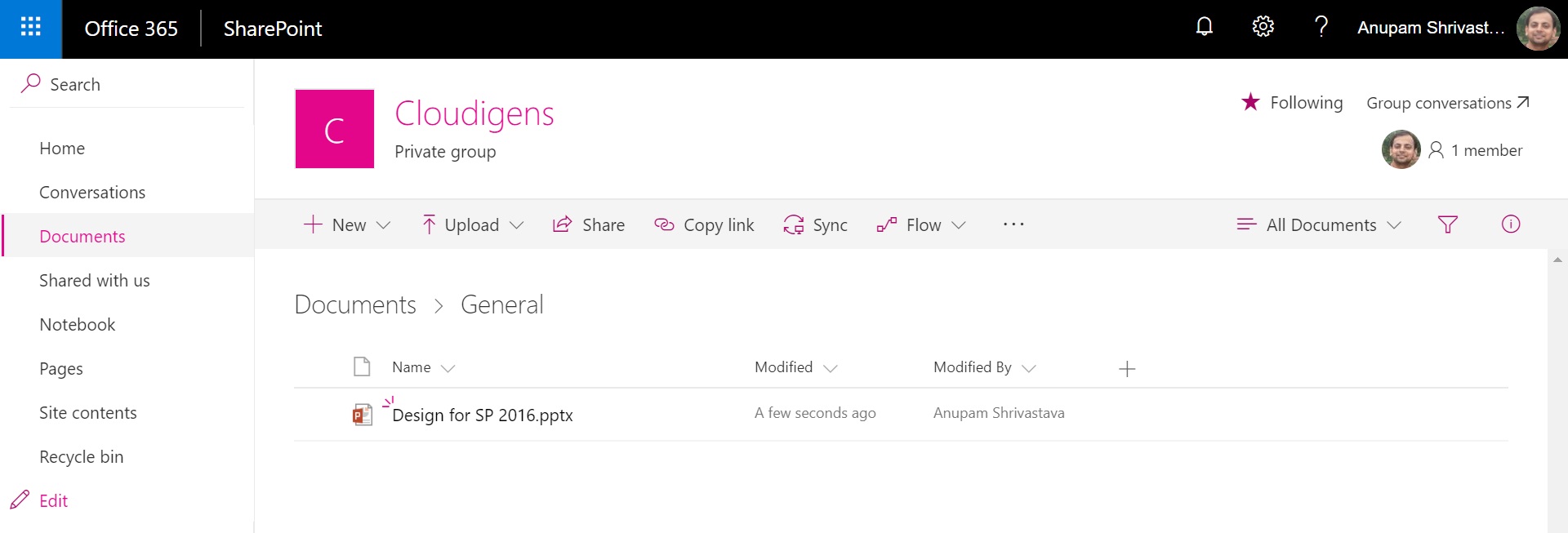
I am not sure if organizations are ready to forgo their SharePoint information architecture in favour of ease of collaboration or at least put a solution which moves/maps content from group to SharePoint team sites with proper metadata and categorizations.
Conversations
For persisting conversations, Team uses Exchange Online. Each group gets a shared mail ID like <team name>@<tenant name>.onmicrosoft.com and a shared calendar. It will appear under Groups in your outlook as well. So, you can check your regular mails along with Team conversations side-by-side. All existing conversations and attached files are available to new members as well.
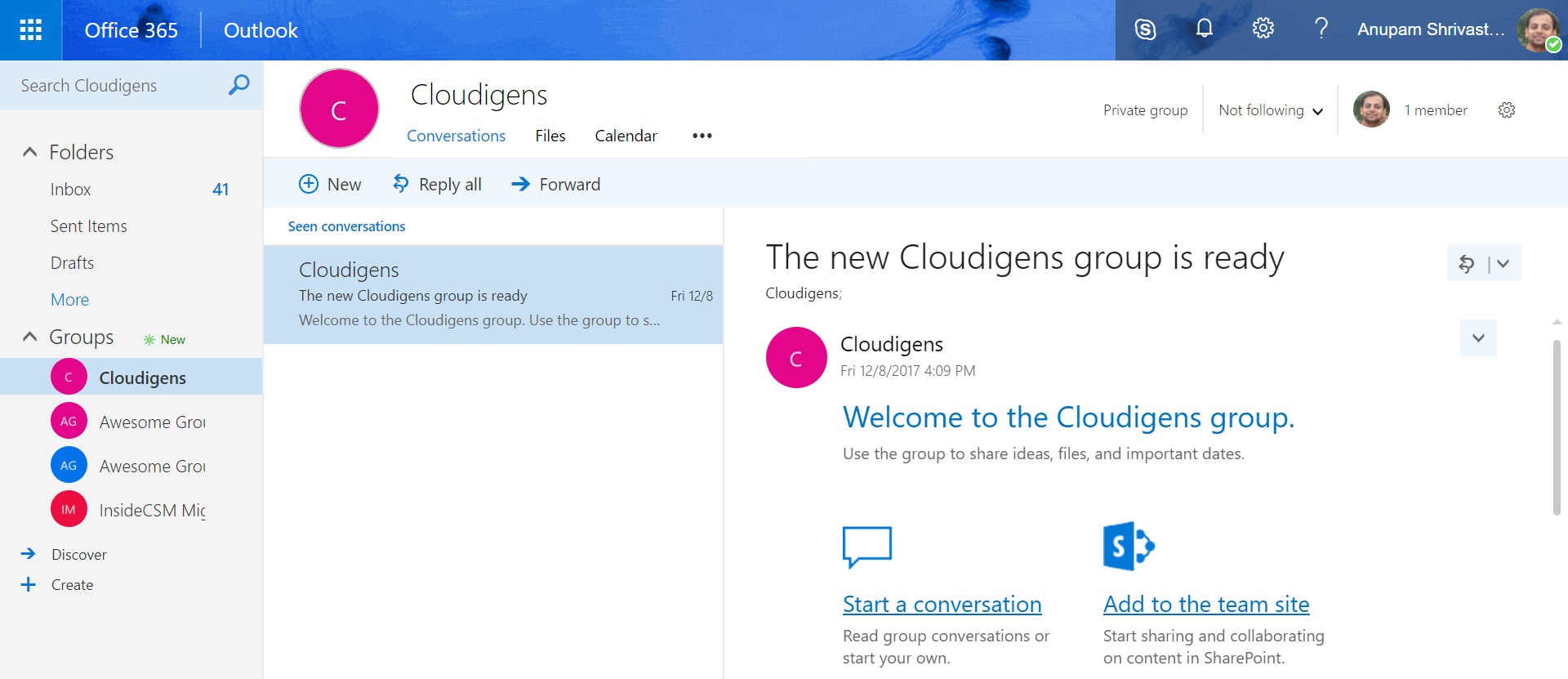
Team Connectors
This is where Team score much better compared to other collaboration solutions from Microsoft. It has a lot of connectors and you can connect to Planner, SharePoint, Stream, BI etc. just with a few clicks and see all the content available in separate tabs from within Teams. Let’s take a look at some of these.
SharePoint
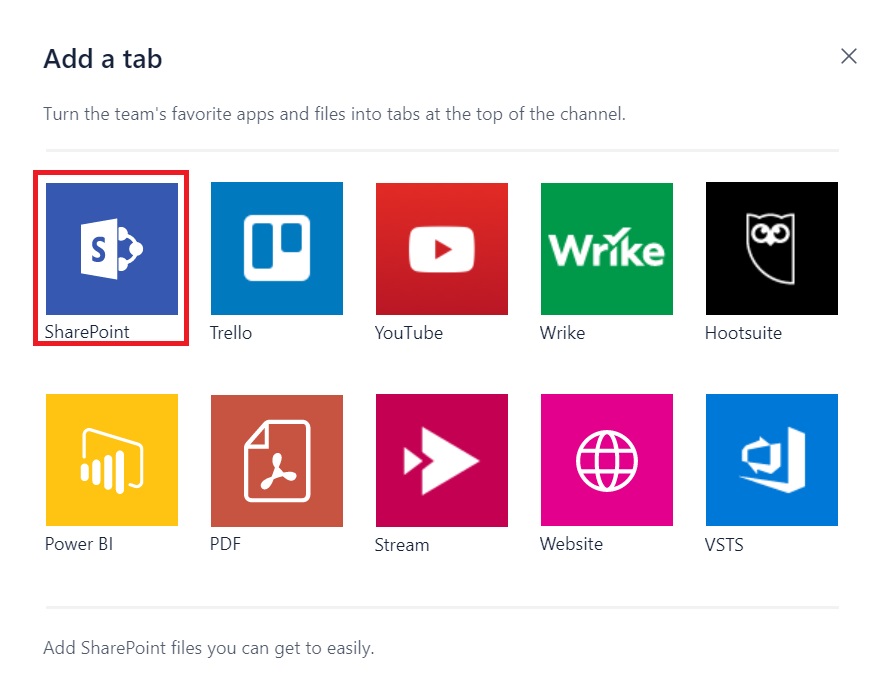
Well, in a SharePoint hybrid setup, even though, it will show your On-premise sites under relevant sites, you can only provide SharePoint Online URLs.
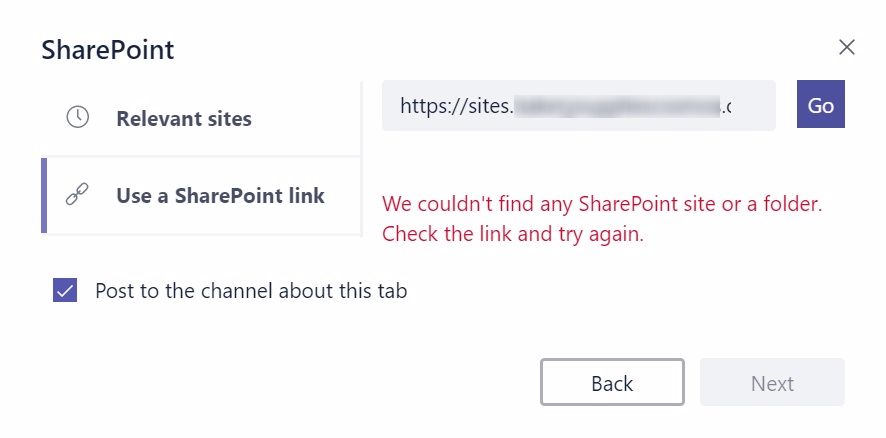
Planner
Similarly, if you want to add a Planner Plan, you can only add a plan that belongs to same office 365 group. You can either create a plan from within teams or select one. Currently, plans created within Teams won’t be shown in Planner interface and plans created in planner directly won’t appear in Teams!
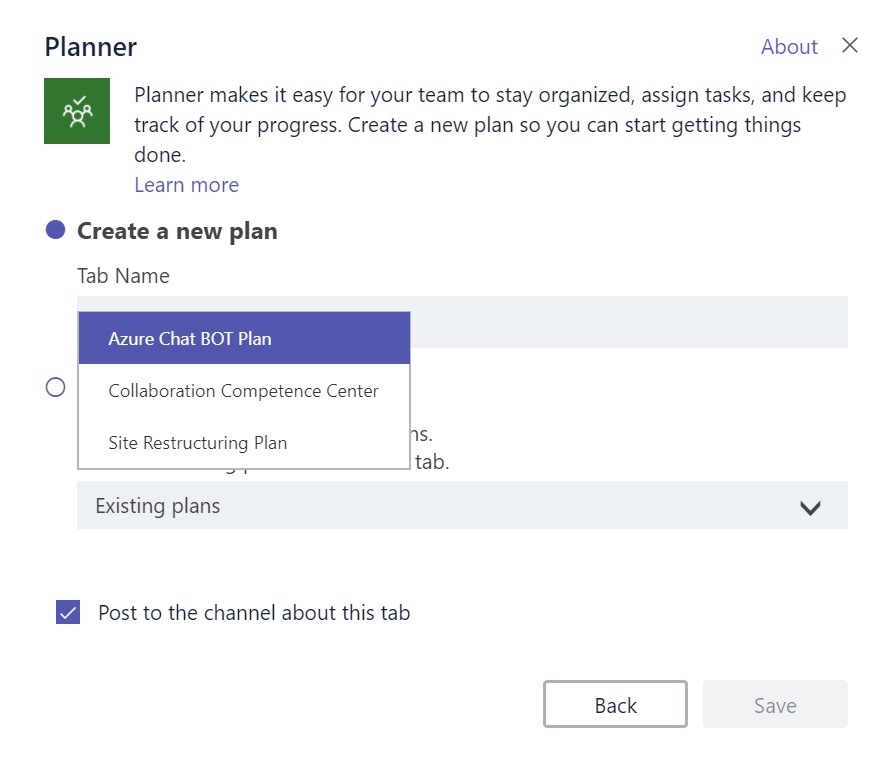
Calling Team Members
You can initiate calling directly from within teams, but it’s not supported from within the browser currently. I tried using the Team client and the voice quality was great.
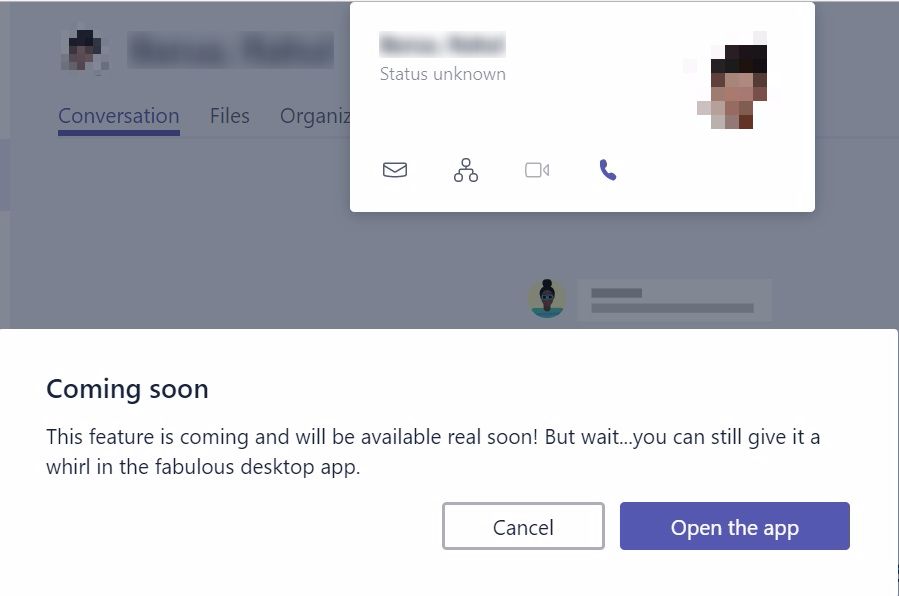
Conclusion
Barring some drawbacks, the initial impression is good. Everything we need for day-to-day work, combined at one place and and ready to go as soon as your workstation starts 🙂
Enjoy,
Anupam