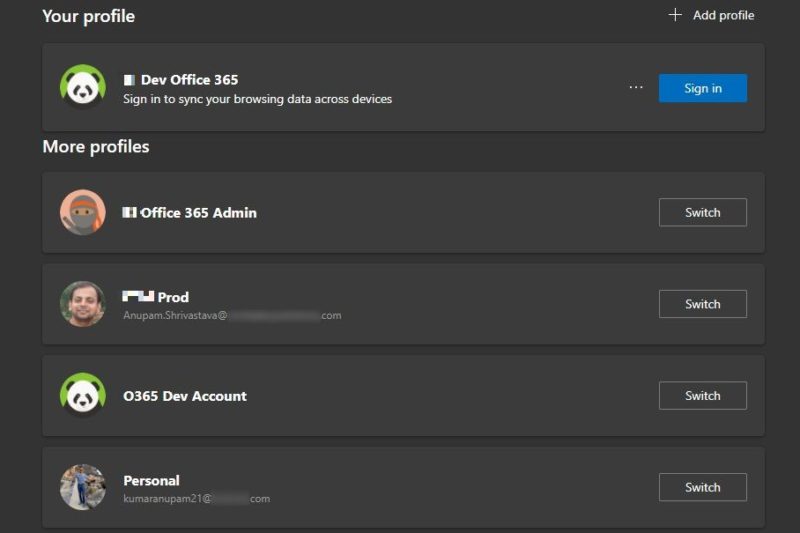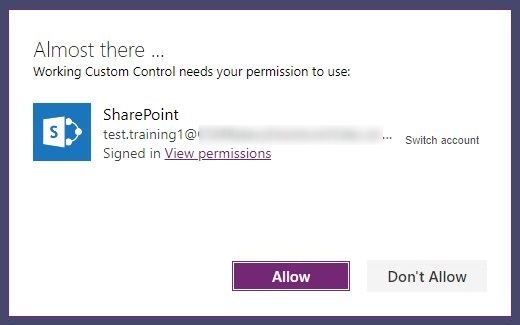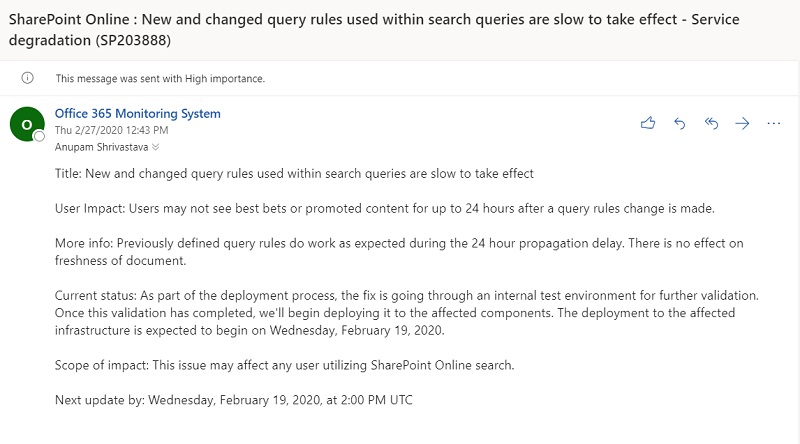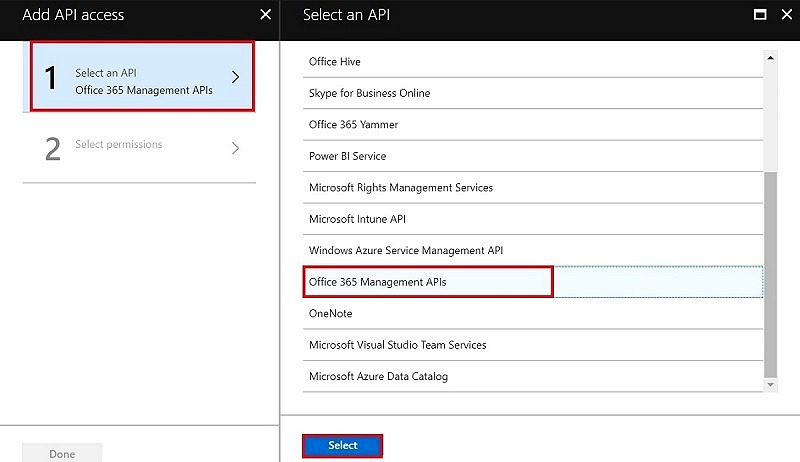A wrote an article about the subject a couple of years ago and that still seems to be one of the most popular articles on my blog. Apparently, there are many users running into issues when trying to access Office 365 with various different accounts. The previous article explained how to do that using Google Chrome Browser.
With the new Microsoft Edge Browser catching up fast, I thought maybe I should write this one for users who have grown fond of Edge recently. I will reuse some of the content from my previous post, so that you don’t have to switch back and forth for references.
More often than not, in Office 365, IT workers find themselves using multiple accounts. Like one account for normal user access, another with Tenant Admin permissions and so on. Many organizations even have multiple Office 365 tenants for Dev, Test etc, that makes the switching even harder. Even though, the interface for switching logged in accounts in office 365 has become better now, than it used to be few months ago, it still leaves a lot to be desired.
What’s the Problem
Let’s take a look at what we are talking about.
Suppose you have 2 different accounts, you use to access Office 365 – One a normal user account and another a tenant admin account and you need to use both accounts frequently.
- You may have to type in credentials multiple times for each account in different browsers
- If you selected remember password, it might log you in automatically and will be difficult to change accounts. i.e. sign out, close browser and probably clear cookies as well!
- If you are using Incognito/InPrivate browser, you will have to type in credentials every time. In Edge, I have seen that even new InPrivate window starts using the account of other InPrivate sessions!
- When you click any link from your mail or browser history, it automatically uses the account last used in that browser session and that may not be the intended account
- You get access denied on certain page and it’s not evident that browser picked up normal user account and not the admin account.
- And so on…
The point is that we need an easy way to use multiple accounts with Office 365.
Microsoft Edge to Rescue
In the previous article, I talked about how to achieve this using Google Chrome. Let’s focus on Microsoft Edge in this article.
Like Chrome, the new chromium based Edge also provides creation of multiple profiles to keep all settings like Cache, cookies etc. separate.
The idea is to create multiple profiles (one for each such account) and switch among them for quick access. Since each profile comes with it’s own cookie, it doesn’t interfere with any other browser window opened with another account.
Great, isn’t it?
How to go about it
Now that we know what we are going to do, let’s see how to get there.
Create Profile
First Open Edge Browser and go to Settings.
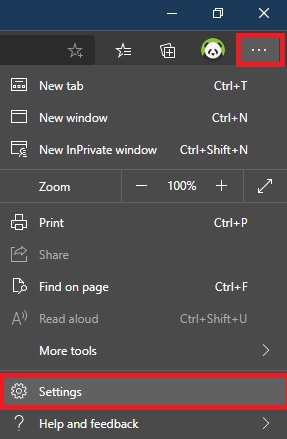
This opens up the setting screen and Profiles is the first selected feature there. Click on “Add Profile” on the top right.

A small pop up message appears explaining what a profile is about, just click on “Add”
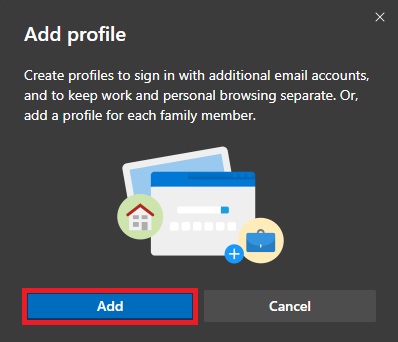
Clicking on the Add button will open new browser window and a pop up message to enable sync. Since, we don’t need to sync with this profile, just cancel this window.
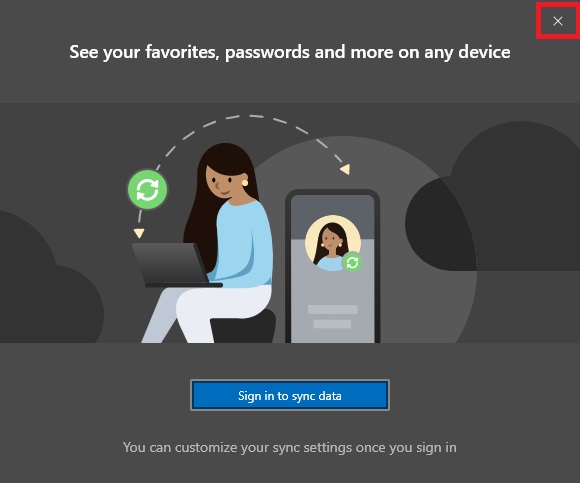
This will create a profile with a default name like “Profile 2” or whatever is the next available number is.
Click on the Profile Icon on top right, and click on “Manage Profile Settings”
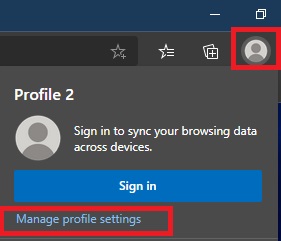
For the newly created profile, click on the icon (…) next to sign in button and click on Edit.
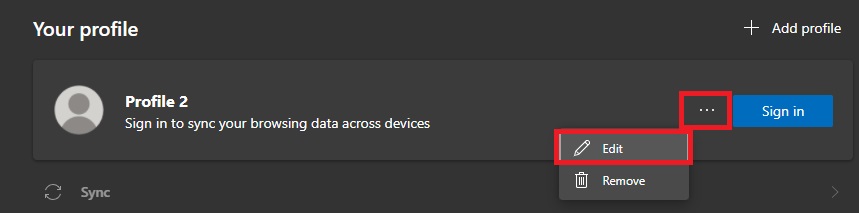
Rename the profile to whatever you want and select a nice “Avatar” and click Update.
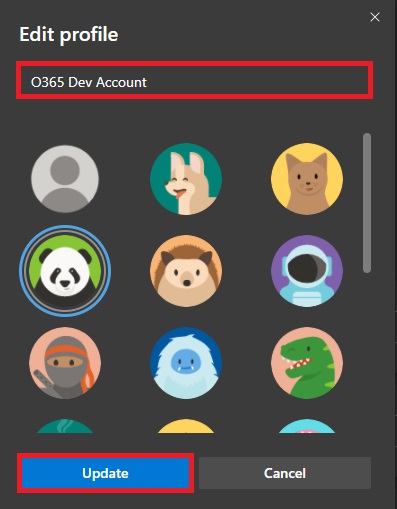
The new profile is now ready to use.

You can see the newly create one listed under Profiles.
Browse with New Profile
Now, in the same browser window, open the Office 365 admin portal and login with the admin account and when prompted save the credentials.
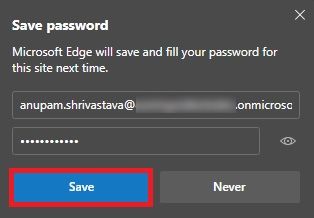
And you will be redirected to the Office 365 portal.
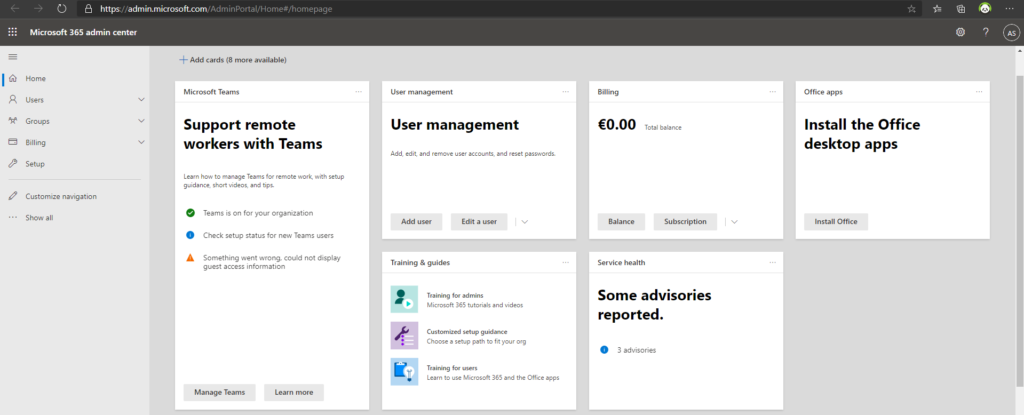
Create Other Profiles
You can either follow the steps mentioned above to create additional profiles for different logins, or even save a couple of steps, by clicking on the “Add Profile” on the menu that opens up when you click on the profile icon.
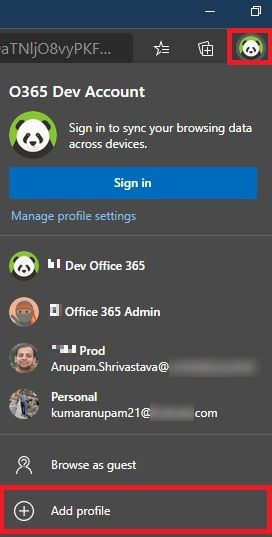
Switch Profiles
Once you have all the required profiles created, logged in with different accounts and save the corresponding credentials, you can easily switch among them by clicking on the required profile from the profile menu. It will open up new window and will use the credentials stored with that profile without interfering with others
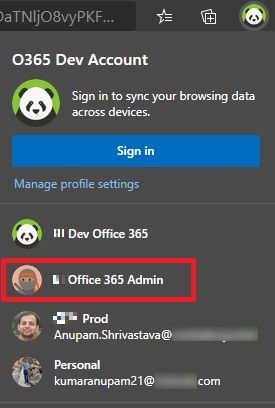
Bonus
And if what I explained above was not enough, Edge (also Chrome) comes with a default Guest Profile as well, which will open a temporary Guest profile, that you can use if you want to login to some Office 365 tenant temporarily or use a special account which you don’t want to create a separate profile for.
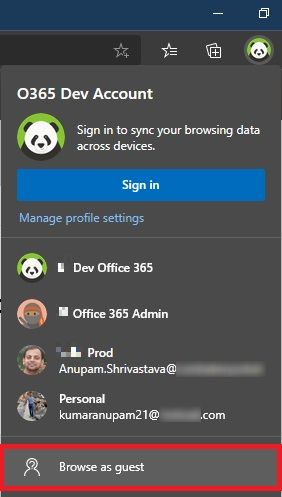
It will open another window with it’s own closed space, not shared with other profiles and will remove those (cookies, caches etc.) when you close this browser window.
And that’s it. Enjoy working with Office 365 now 🙂
Enjoy,
Anupam