More often than not, in Office 365, IT workers find themselves using multiple accounts. Like one account for normal user access, another with Tenant Admin permissions and so on. Even though, the interface for switching logged in accounts in office 365 has become better now, than it used to be few months ago, it still leaves a lot to be desired.
If you use Microsoft Edge Browser, look at this article instead, which explains how to achieve the same with Egde.
What’s the Problem
Let’s take a look at what we are talking about.
Suppose you have 2 different accounts, you use to access Office 365 – One a normal user account and another a tenant admin account and you need to use both accounts frequently.
- You may have to type in credentials multiple times for each account in different browsers
- If you selected remember password, it might log you in automatically and will be difficult to change accounts. i.e. sign out, close browser and probably clear cookies as well!
- If you are using Incognito/InPrivate browser, you will have to type in credentials every time
- When you click any link from your mail or browser history, it automatically uses the account last used in that browser session and that may not be the intended account
- You get access denied on certain page and it’s not evident that browser picked up normal user account and not the admin account.
- And so on…
The point is that we need an easy way to use multiple accounts with Office 365.
Chrome to Rescue
I have grown fond of Google Chrome browser like many of you and this feature just adds to it’s awesomeness 🙂
What I am talking about is using multiple profiles in chrome which come with their own Cookies, Cache and history.
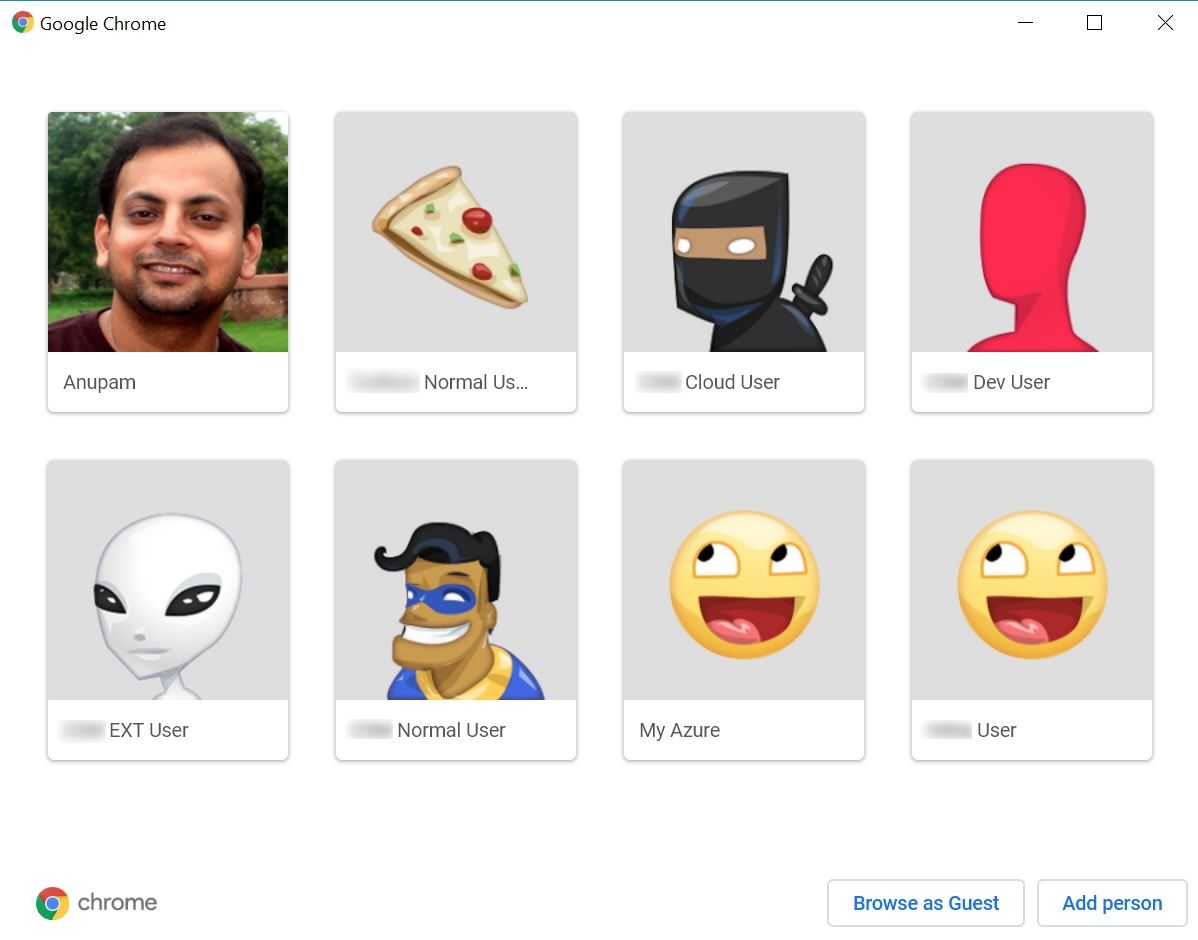
This feature is known as “Persons” in chrome. The idea is to create multiple such profiles (one for each such account) and create a shortcut on the desktop for quick access. Since each profile comes with it’s own cookie, it doesn’t interfere with any other browser window opened with another account.
Great, isn’t it?
How to Go About It
Now that we know what we are going to do, let’s see how to get there.
Create Profile
First Open Chrome Browser and go to Settings and click on “Manage other people”

It will open a new window showing any other profile already created. In my case, you can see there are really multiple profiles 🙂 Click on the “Add Person” button.
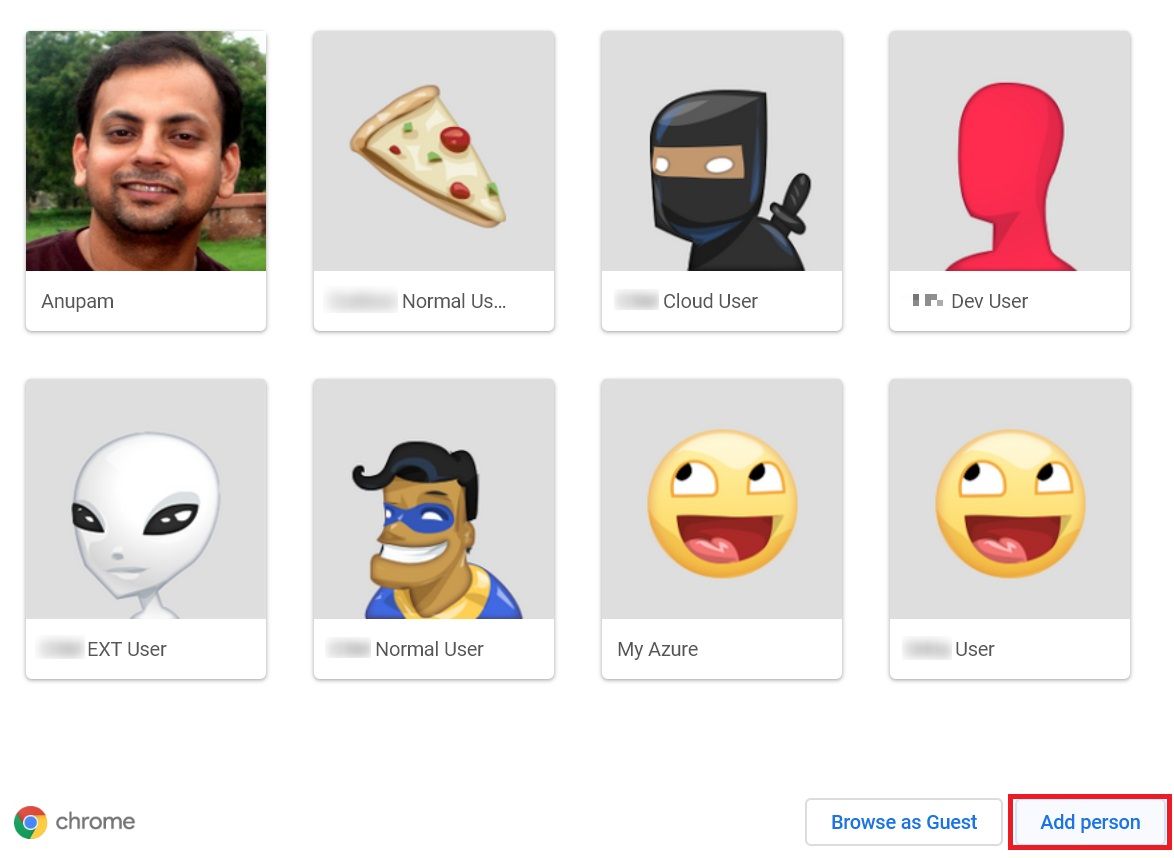
On next screen, type in the Profile name like “O365 Admin Account”, select an Avataar and select the checkbox “Create a desktop shortcut for this user”. Go ahead and click “Add”.
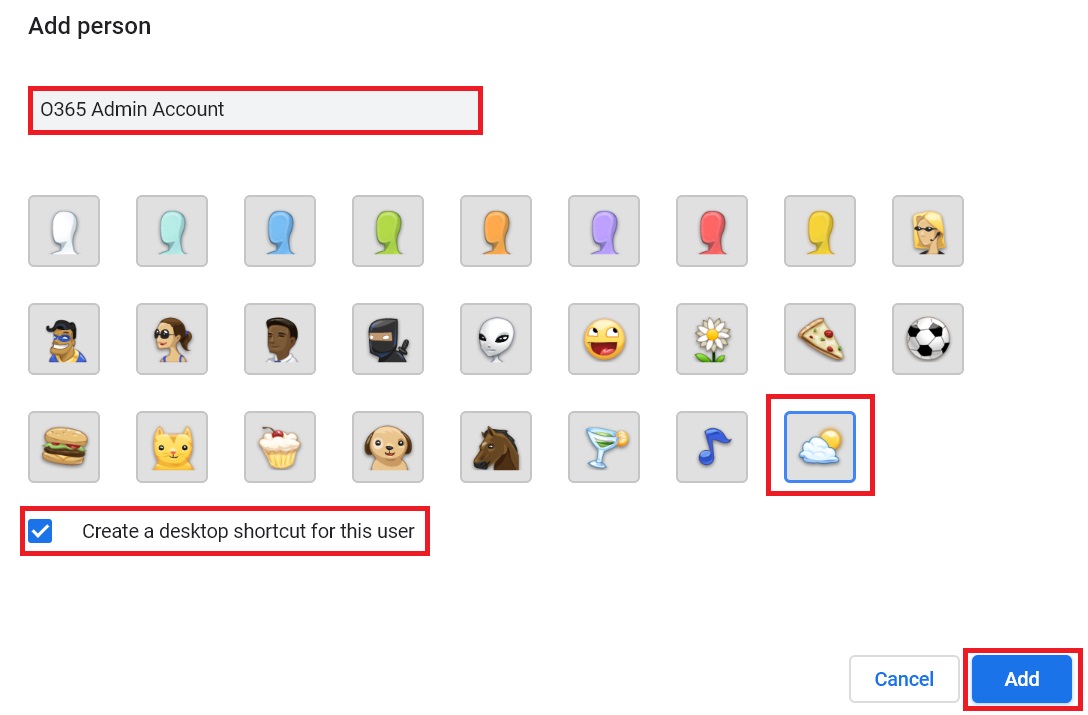
And that’s it a new profile has been created now.
Browse with New Profile
As soon as you click “Add” on the previous screen, a new browser window will open, running as a newly created profile. You can verify that by looking at the selected “Avataar” on top right corner of the browser.
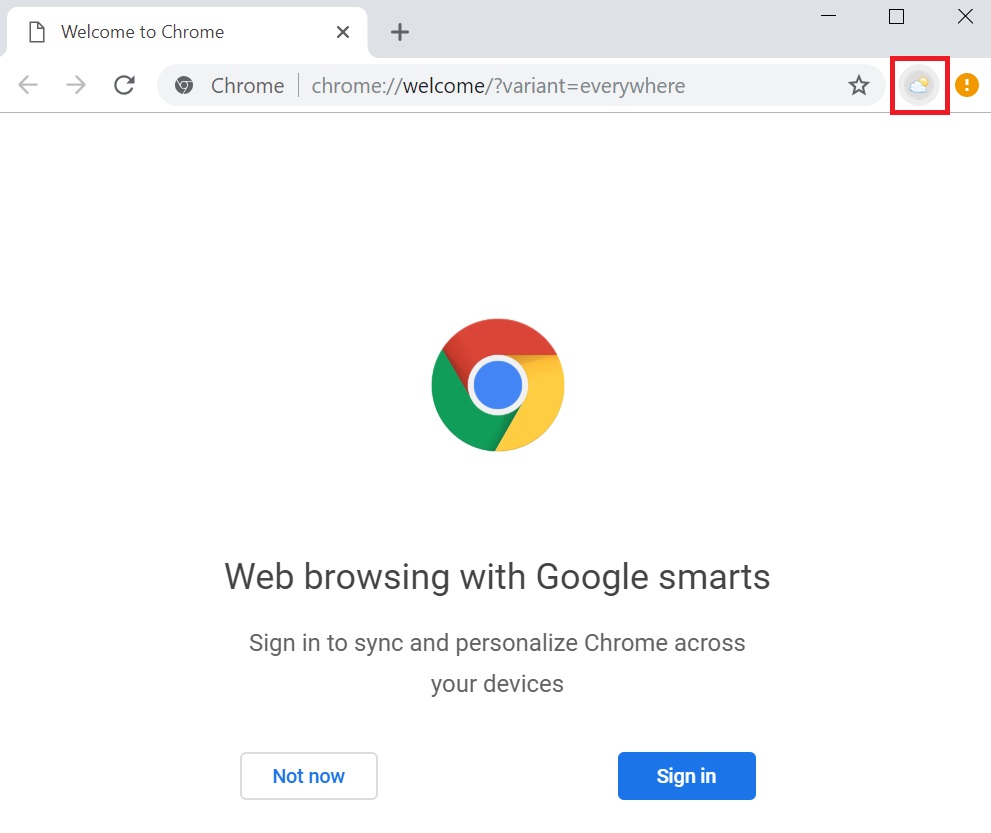
You don’t need to “Sign in” and enable google sync here.
Now open the Office 365 admin portal and login with the admin account and when prompted save the credentials.
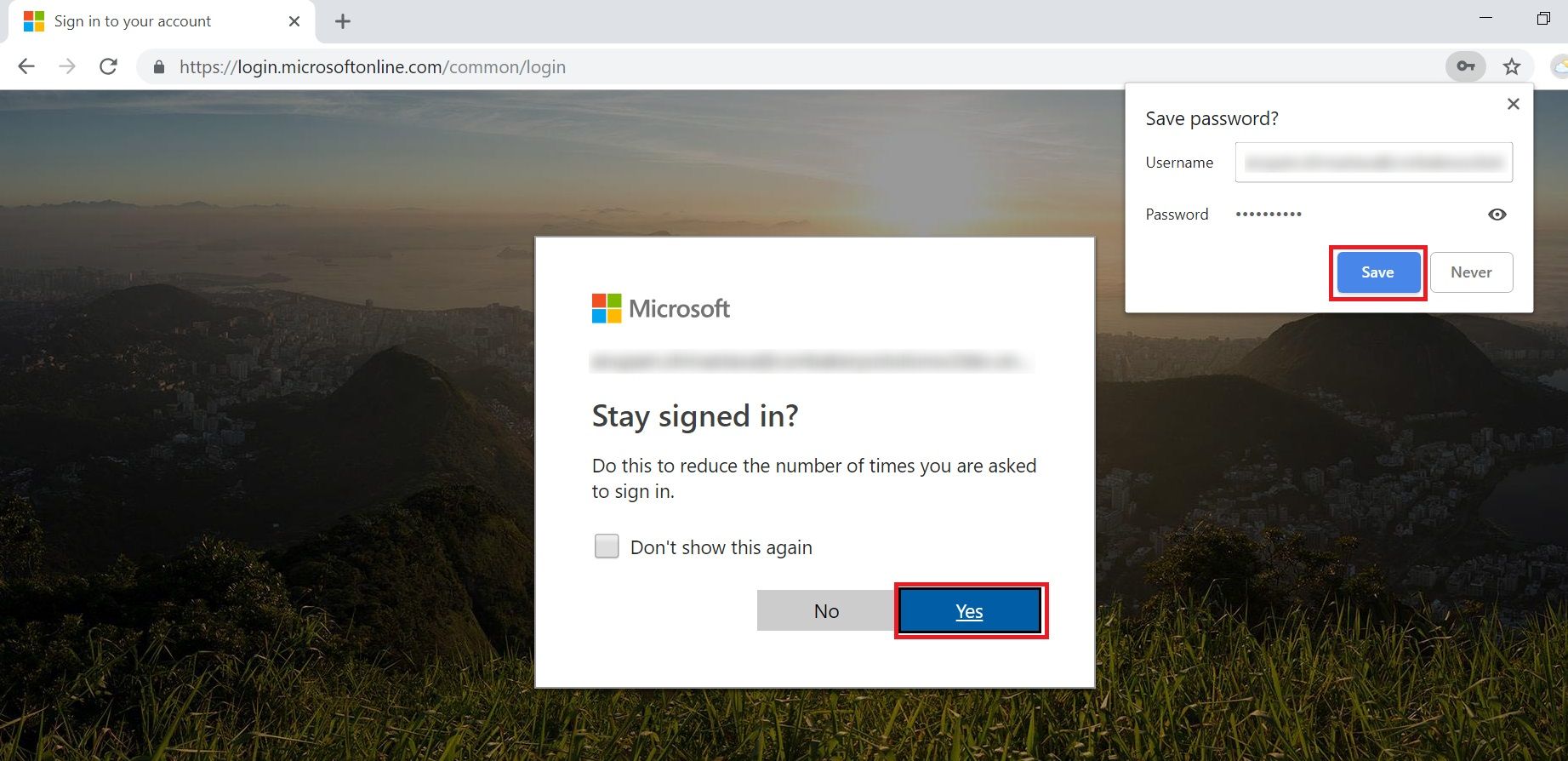
And you will be redirected to Office 365 Admin Portal.
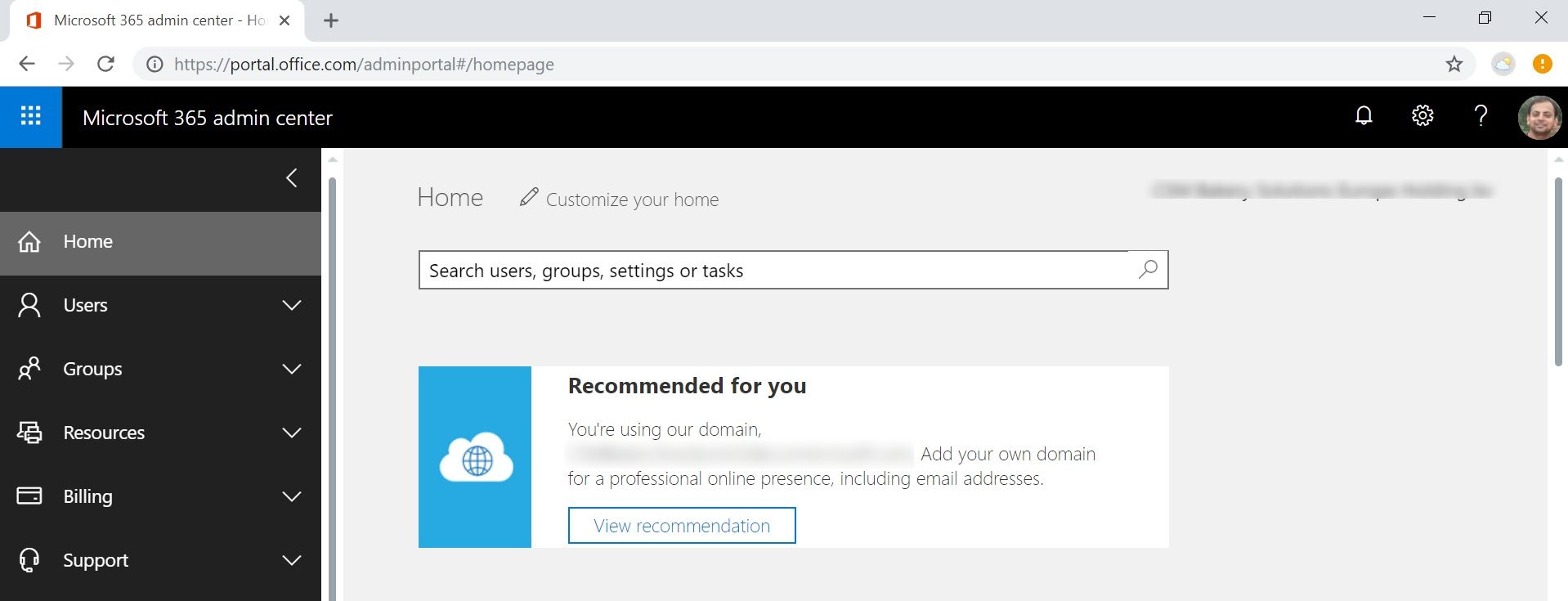
So, what Changed
You might be wondering what changed. You just opened a browser window, browsed to Office 365 Admin Center URL, provided credentials and got logged in… big deal.. huh!
Here comes the best part. Now close your browser(s) and find the shortcut created on your desktop.
![]()
Double click on this shortcut to open the browser window and type in the Office 365 Admin Center URL and whola, you are in 🙂
Create Other Profiles
Again, you might be thinking, what’s the big deal. We saved the credentials last time, so it’s not asking for it.
Here comes the best part – Repeat the steps mentioned above, starting with Adding another profile for Normal User Account and create another desktop shortcut.
Login and save normal user account credentials in that profile.
Now, if you want to open an Admin session, just click on the shortcut which was created for admin profile and so, on for other user accounts. No interference with other logged in accounts in another browser window using another profile. Great!
This is how multiple shortcuts appear on my laptop 🙂

Easy Peasy! Thank me later 🙂
Enjoy,
Anupam
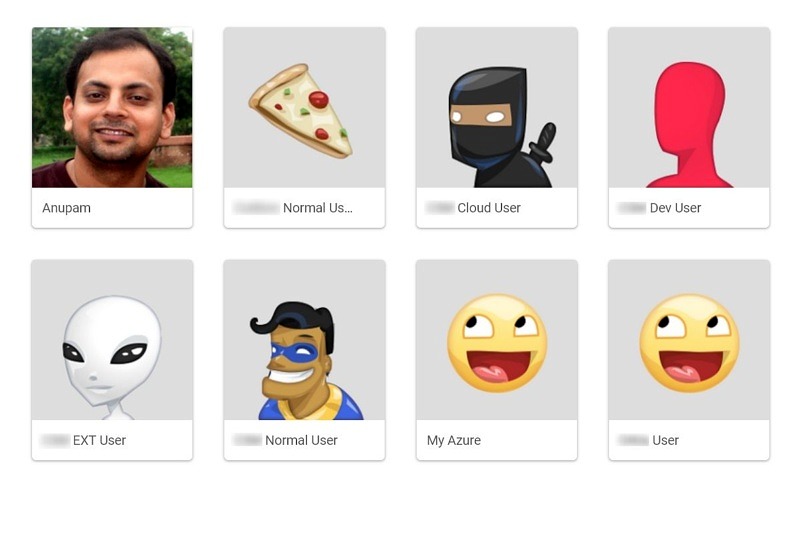
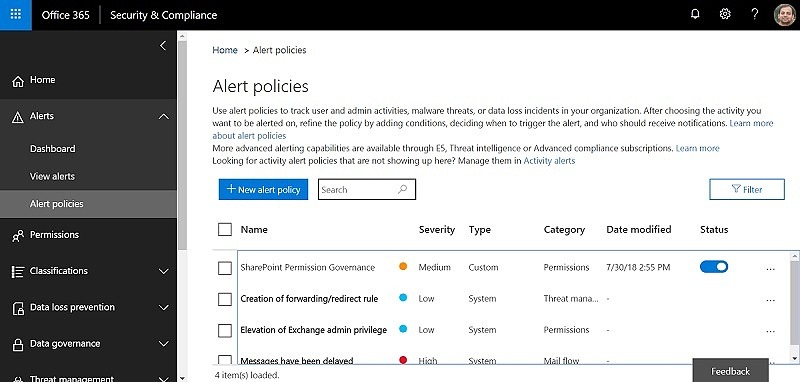
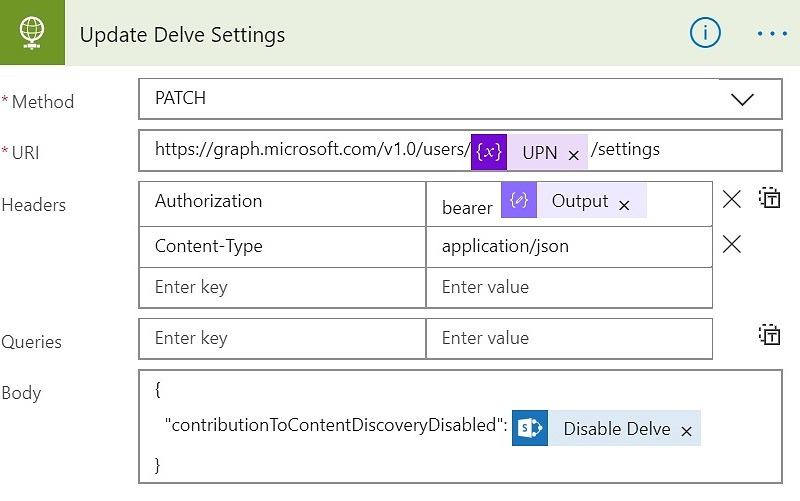
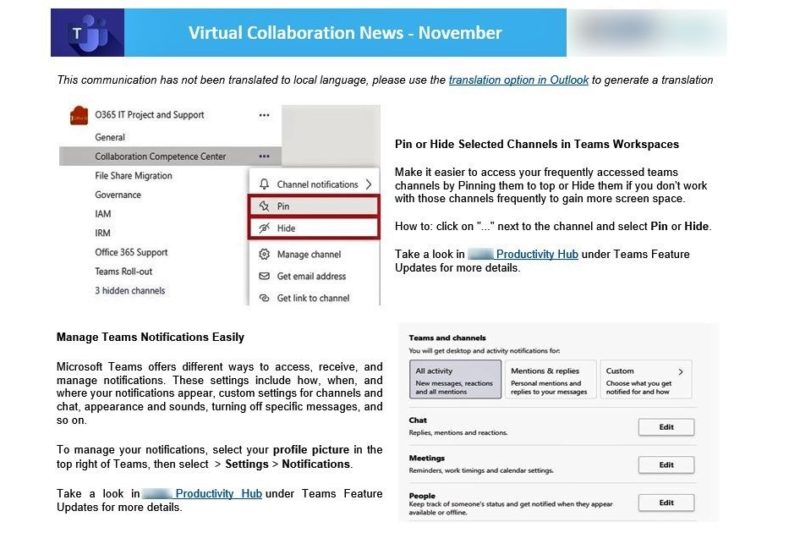
15 comments
Thanks! Works great!
Isn’t it a risk to have these shortcuts created on the desktop?
Well, you can always ask chrome to NOT to remember passwords… It’s about having a different profile for different User IDs…
I could kiss you for this! Hahaha. Thanks, really helpful!
Great thanks… just what I was looking for,
Is it possible for a shortcut to also specify the specific office 365 app (eg Outlook) that you want the shortcut to open ?
Yes, just create the shortcut with outlook URL open in the browser and next time when you open that shortcut, it will open the same
Hi Anupam. I have managed to open 2 Outlook accounts, one for each company that I consult for. But the signature created in the last one also now appears as signature on the 1st one. If I change signature on the 1st one, it applies to the 2nd one and so on. I cant seem to have 2 different signatures for my emails.!! Could you help please?
I am surprised to read your issue! So, you have save two different Icons of chrome and when you open them, you go directly to the mailbox of the corresponding company? But when you create any email you see the signature set in other mailbox? I just tried myself, and it works as it should – Shows the signature set in the corresponding mailbox!
I will try this to fix a similar problem. If Microsoft was held to the same standard as car manufacturers they would have been sued out of existence. Imagine not being able to start your car because of similar problems?
Thank you so much for this! I’ve been struggling since we moved out company to office 365. I also teach for a university so this has been a daily struggle. Thanks so much!
I’ve been going crazy… signed out of one email, signed back in with another and the home screen showed the right email until I clicked on Outlook and it opened the previous inbox. (Not the first time, of course, but I’m ready to stop having this issue.) So I found your article and thought, great! Sounds easy! Except I must be missing some key piece of the puzzle still because I clicked on Chrome settings and don’t see anything for Manage Other People, or Persons. I tried typing them into the search and got no results. But on the bright side, when I tried logging back into that email address, I got the right inbox! Except I’m out of time for what I wanted to do there now. What am I missing in your instructions?
Couple of points I could think of, if you are not able to see the profile settings. Either you don’t have the latest version of Chrome or if you are using a company laptop, profile settings are being blocked by some organizational policy.
You could also check my latest article about, how to do the same with Microsoft Edge browser.
I’m on a Mac, does this make a difference? I do not have the option to manage other people or add person. My chrome is up to date. Please help.
Any help for Firefox? I do not use Chrome!
If you are using windows, you must have Edge Browser already.