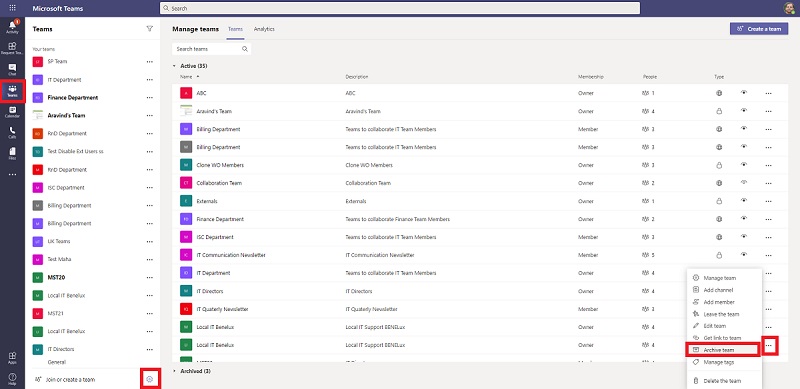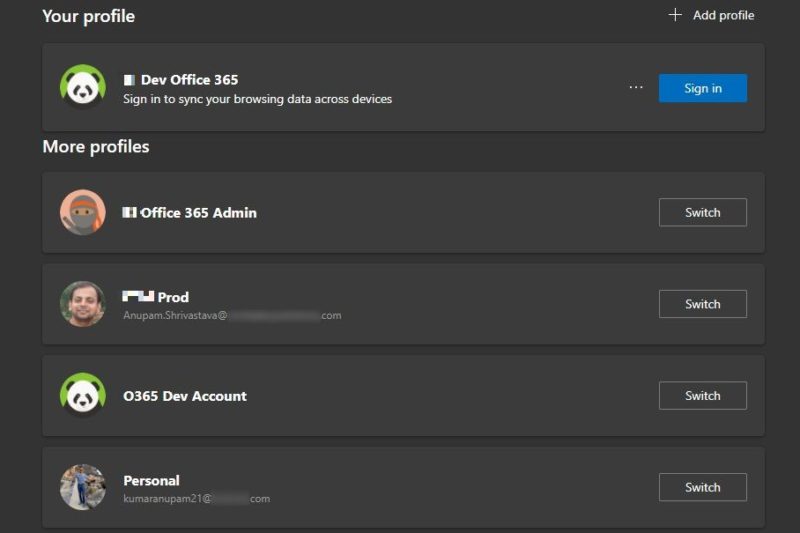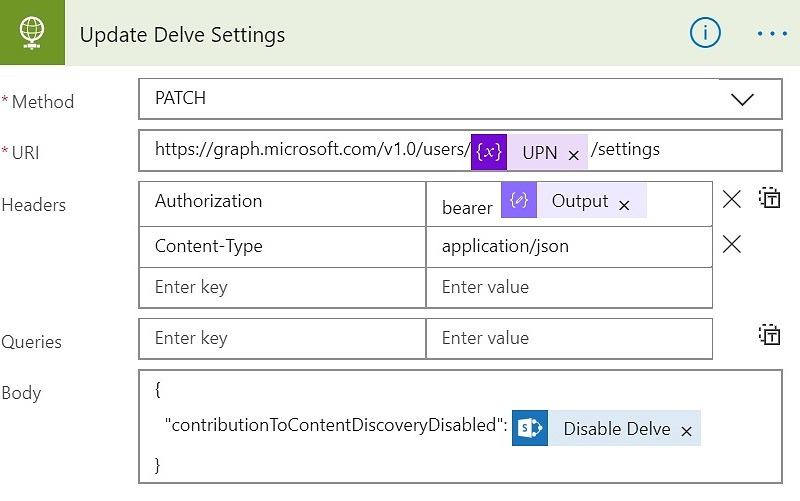There are many organizations still working on the transition to MS Teams, while some early adopters are quite ahead on this journey already. This article is more about the later who already have got a number of Teams workspaces (Teams teams, na!) and now started to think if they could archive their “Old” workspaces. However, other organizations can still use this to plan their MS Teams Archiving strategy in advance, as once you get started, depending upon your governance, the usage of MS Teams workspaces may explode dramatically.
What do we mean by Archival
So, in good old days, when we used to talk about Archiving SharePoint on-premise sites, it was more about moving the related content databases from Fast SAN storage to some low cost HDD storage, to save some cost, while still making the content accessible. Some organizations chose to use the lock feature of sites as well.
Now in the cloud world, specially SaaS services like Microsoft 365, some of those options are not relevant anymore. But we still need archiving mainly for –
- To cleanup our working view – Hide the content which are not “that” relevant from primary view
- Lock the content, so that no further modifications are possible
- Still make them searchable and available on-demand, if required
Archival in MS Teams
So, if you have got different Teams workspace created for different projects, and some of those projects got over, you can Archive those workspaces. What this essentially mean is that All the chats of that workspace will become read only – so, you can’t initiate any new conversations or even reply to any existing conversations. In addition to that you have an option to make the underlying SharePoint site collection read only for members as well.
Strangely, even though the chats get locked even for Team workspace owners, SharePoint site remains open for them to add/modify content.
How to go about it
Now that we know what can be expected when any Teams workspace is archived, let’s take a look how to go about it.
It goes without saying that only either the corresponding workspace owners or the Teams Administrator (or any permission more than that like Global Admin) can perform the archive operation.
Teams Administrator
Users having Teams Administrator and above permissions can archive workspaces from Teams Admin Center.
All they have to do is to go to Teams Admin Center, and click on Manage Teams from under Teams. Select the workspace(s) and click on Archive. Yes, you can select multiple workspaces at once!
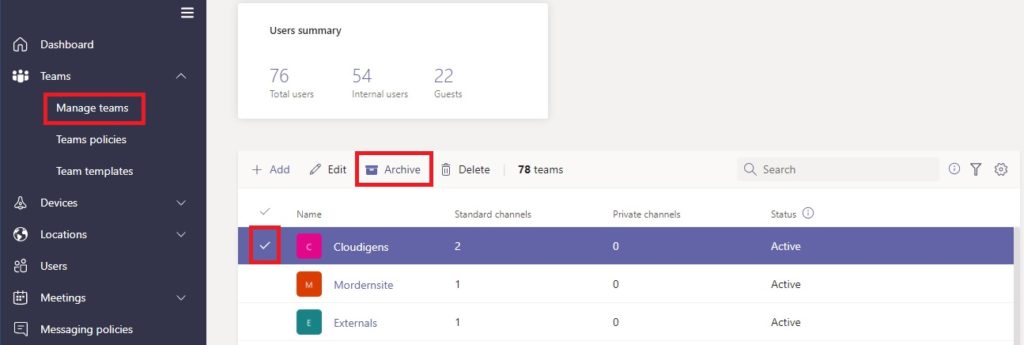
It will show a Pop up message asking if you want the underlying SharePoint site collection read only as well – only for members. Check the checkbox, if you want, and click on Archive.
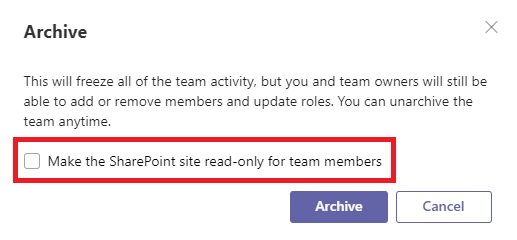
You will notice that the Status column will change immediately to Archived for the selected teams workspaces.
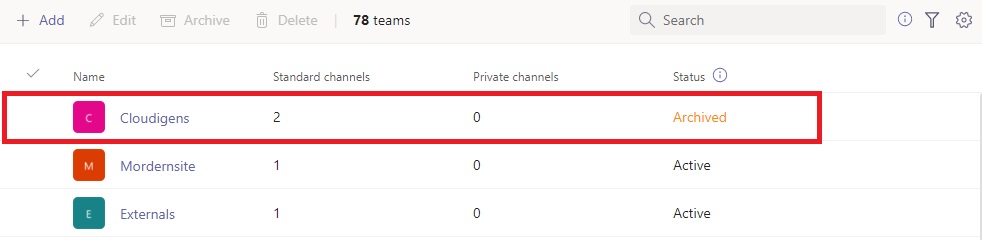
Teams Workspace Owners
Individual Teams Workspace(s) Owners can also Archive their own corresponding workspaces themselves.
To do so, they can click on the settings clog at bottom left corner of the teams client (or from browser), find the team workspace to archive, click on the “…” and select archive from the contextual menu.
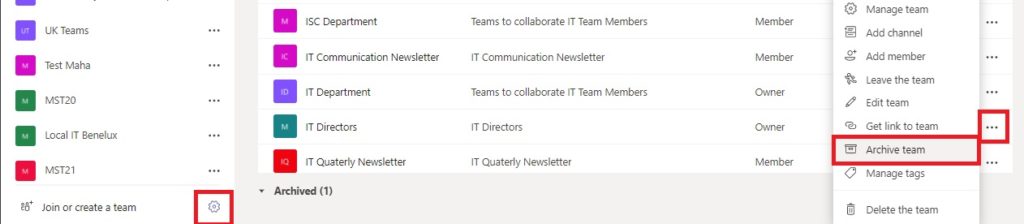
This Archive Team option won’t appear, if you are not owner of that team.
It will show the same Pop up message asking if you want the underlying SharePoint site collection read only as well – only for members. Check the checkbox, if you want, and click on Archive.
If you see a popup that doesn’t ask to Archive underlying SharePoint Site Collection, like the screenshot below, that means that the underlying site collection was never provisioned. Teams actually provisions the site when you access the Files Tab first time.
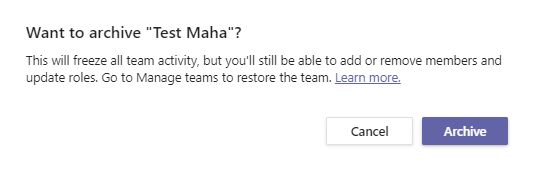
Archived Teams
So, let’s say, either as Teams Admin or a Teams Workspace Owner you have archived a workspace. What should you and other members of the expect as an outcome?
Well, first thing all owners and members will notice that the archived team workspace(s) immediately gets removed from the list of teams workspaces from your teams client.
I don’t particularly like this behaviour, as for members it might be confusing, specially if some admin/owner decides to do so without any prior communication regarding that. I would have preferred if such workspaces start to appear under a different category “Archived” by default, like Hidden Teams.
View Archived Teams Workspaces
To view the list of archived teams workspaces as owners/members, click on the settings clog at bottom left corner of the teams client (or from browser) and you can find the team workspace from under category “Archived” at the bottom of the list.

Make Archived Teams Workspace Visible
Now, it’s up to individual members and owners to make such archived teams workspaces appear in their teams view. To do so, they can click on the settings clog at bottom left corner of the teams client (or from browser), find the team workspace from under category “Archived” at the bottom of the list , click on the “eye” icon.
This will make the Teams workspace appear under the list of teams again, with an icon to highlight that it’s an archived workspace.
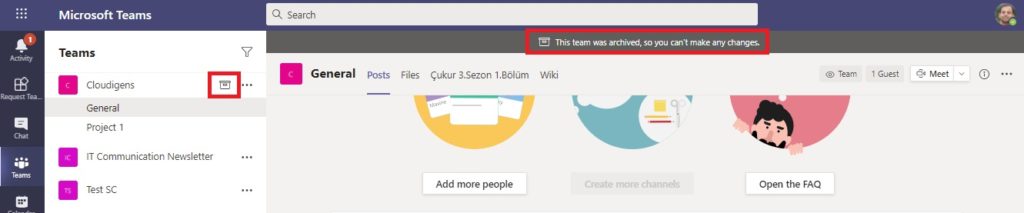
Is it Really Read-Only?
Yes, if you try to start any new conversation or reply to any existing conversation, you will be greeted with a nice message saying “This team was archived, so you can’t post any more messages”.
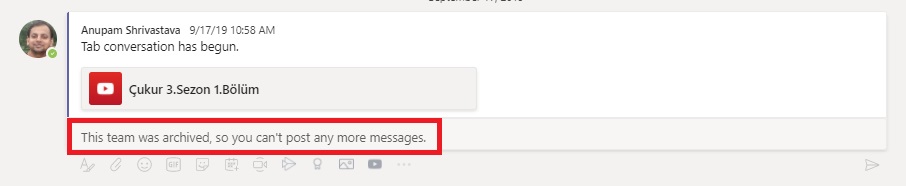
What about the underlying SharePoint Site Collection? If you had selected to make the SharePoint Site collection as read only too for members, then when members click on Files tab, they will received this nice message “You don’t have access to these files”.

If they go to the SharePoint site, by browsing to the URL, they can see the content but there won’t be any new/upload option.
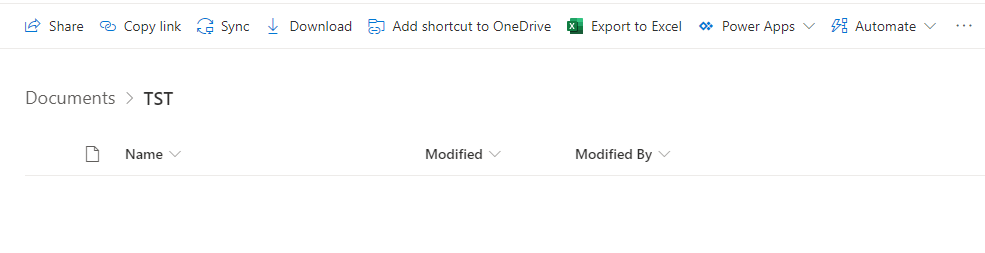
But if an owner access the site, he/she can still upload the content!
Restore Archived Teams Workspaces
As you might have figured out by now, restoration of archives workspaces are as easy as archiving them.
Team Administrator
Users having Teams Administrator and above permissions can unarchive/restore workspaces from Teams Admin Center.
All they have to do is to go to Teams Admin Center, and click on Manage Teams from under Teams. Select the workspace(s) and click on Unarchive. Yes, you can select multiple workspaces at once!
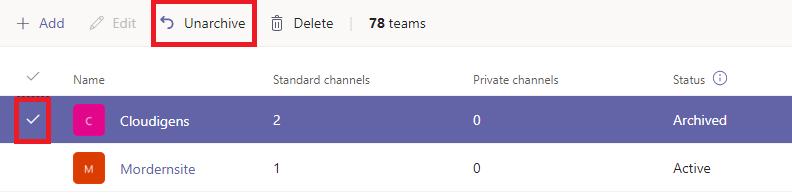
The selected workspaces will be restored immediately. But for members/owners, who have not chosen to show archived workspaces in their teams view, such restored workspaces will appear under “Hidden teams” category in their teams client.
Teams Workspace Owners
Individual Teams Workspace(s) Owners can also Unarchive/restore their own corresponding workspaces themselves.
To do so, they can click on the settings clog at bottom left corner of the teams client (or from browser), find the team workspace from under category “Archived” at the bottom of the list ,, click on the “…” and select “Restore team” from the contextual menu.
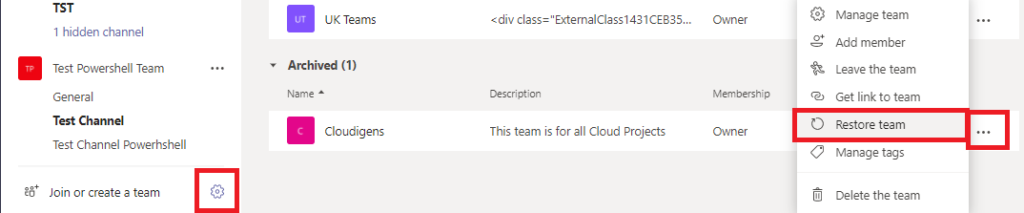
But we need more 🙂
The current archival/restore process works great, but based on the feedback received from various business users and my own experience I would list down a few points which might help improve this feature.
- This point was mentioned earlier in this article, I would prefer if the archived workspaces automatically get moved to a different “Archived” section in the teams workspaces list, instead of getting completely disappeared
- There should be an option to make the underlying SharePoint site collection completely read-only for all users, including the owners. If you want to do so, you can do it following this article https://anupams.net/make-sharepoint-online-site-collection-read-only/
- And most importantly, I would like to have a feature to Archive individual “Channels”. Since, in many cases the team workspace is created for a Physical team which work on various projects, so each project becomes a channel, like this.
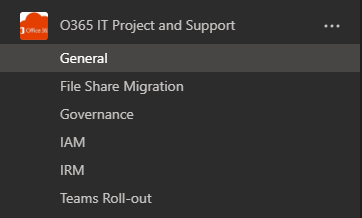
And that’s about it.
Hope this helps,
Thanks,
Anupam